最近买了台新电脑,所有编程都需要重新配置,可以写很多水博文了。
Visual Studio 2019(VS2019)安装教程(解决VS scanf问题)
准确来说,这是VS2019在Windows 10下为了配置C++编程环境而写的教程。
在下载前,请务必保证C盘的空间比较充裕,因为不论安装在哪,VS都会挤占C盘的很多空间。
下载
打开官方网站https://www.visualstudio.com/vs,点击网站中间那个醒目的“下载 Visual Studio”按钮,再选择”Community 2019”(即社区版)。社区版是免费的,其他几个版本都要付费。作为普通的程序员,使用社区版就够了。
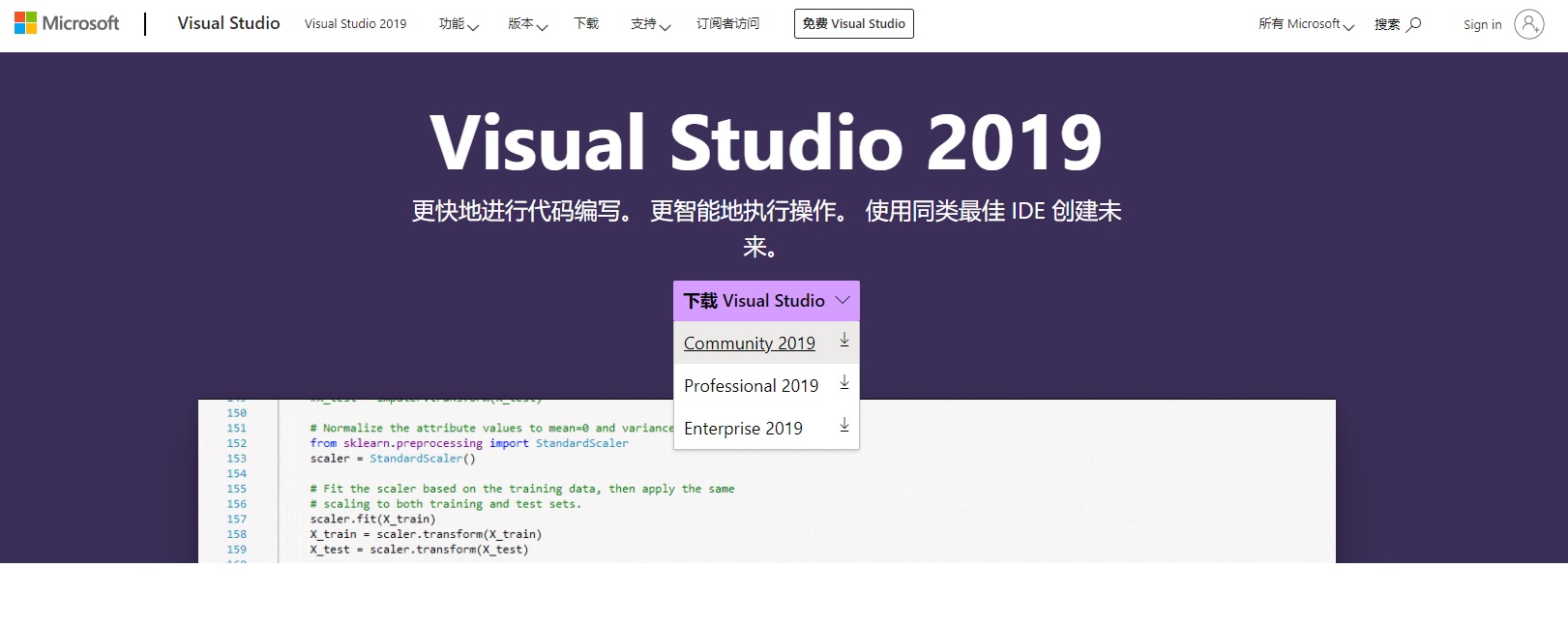
由于我们点击了下载按钮,为VS贡献了宝贵的+1下载量,我们得到了来自微软公司的感谢。浏览器此时会自动开始下载。
 下载很快就会结束。规模这么庞大的编程软件,几分钟就下载完了?其实我们现在只下载了一个下载器,待会才会正式开始下载VS的本体。
下载很快就会结束。规模这么庞大的编程软件,几分钟就下载完了?其实我们现在只下载了一个下载器,待会才会正式开始下载VS的本体。
安装
下载完成后,在文件夹里找到下载好的可执行文件并点击执行。处理掉操作系统弹出的烦人的提示后,我们可以看到如下界面:
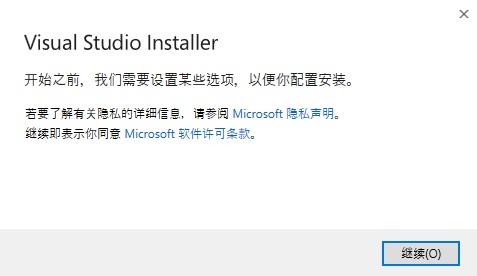
这说明安装正式开始了。
点击继续后,下载器会读一个进度条。读条结束后,可以看到如下的安装配置界面:
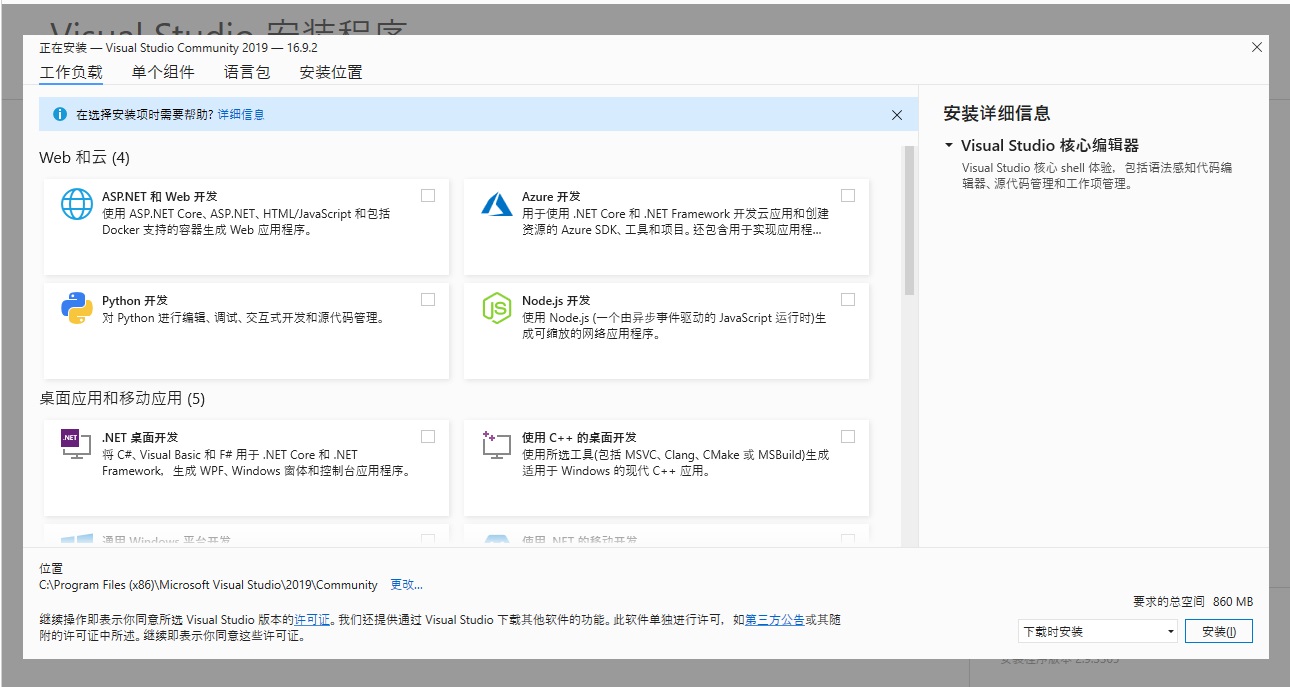 刚看到这个界面,第一次用VS的人肯定会有点懵:哎呀!怎么这么多选项啊!该点哪个呀?
刚看到这个界面,第一次用VS的人肯定会有点懵:哎呀!怎么这么多选项啊!该点哪个呀?但如果你是一个有推理能力的人,你看到这个界面,哪怕不去网上查询VS的使用方法,也能猜出这个页面的意思:VS是一个集成开发环境(IDE),可以进行不同语言的开发。这个界面是用来让用户选择要开发的语言的。
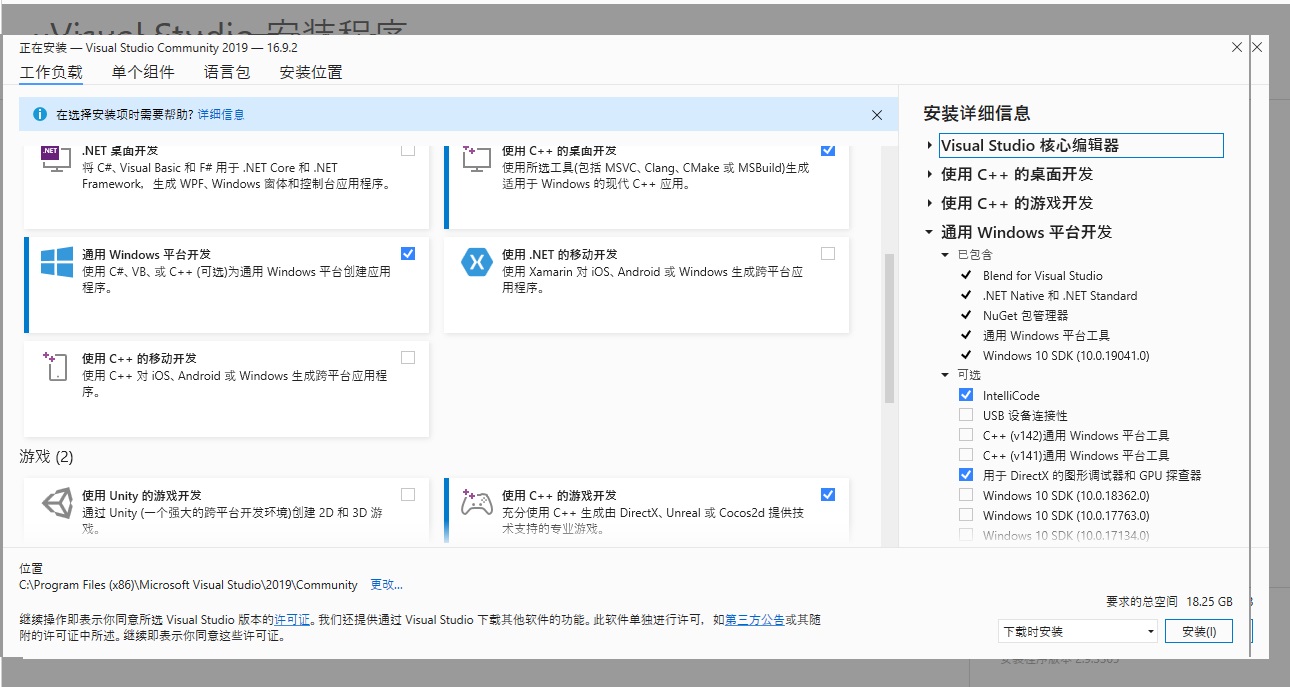 所以,我们应该根据自己的需要选择要开发的语言。只进行C++的开发的话,只点击”使用C++的桌面开发“即可。上图中,我多点了几个选项。
所以,我们应该根据自己的需要选择要开发的语言。只进行C++的开发的话,只点击”使用C++的桌面开发“即可。上图中,我多点了几个选项。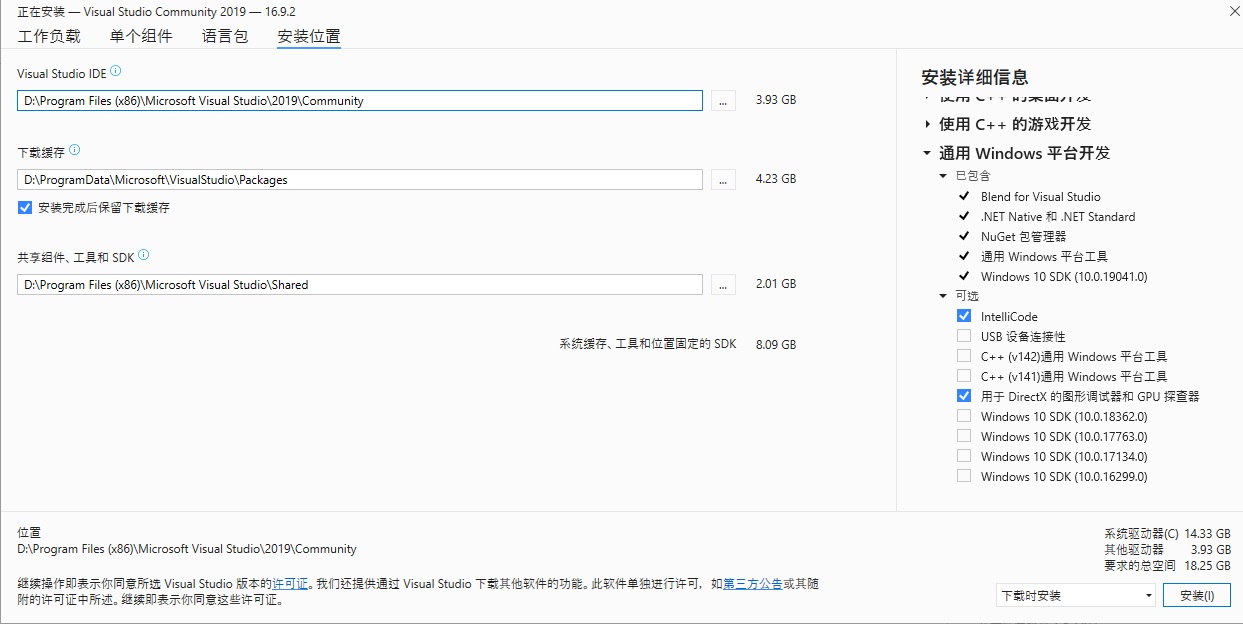
下载之前,如果C盘空间吃紧的话,可以点击“安装位置”选项卡,把VS的部分文件装在其他盘上。不过在右下角可以看到,VS的大部分依赖文件还是得装在C盘的。
点击安装按钮后,VS就会开始下载安装了。
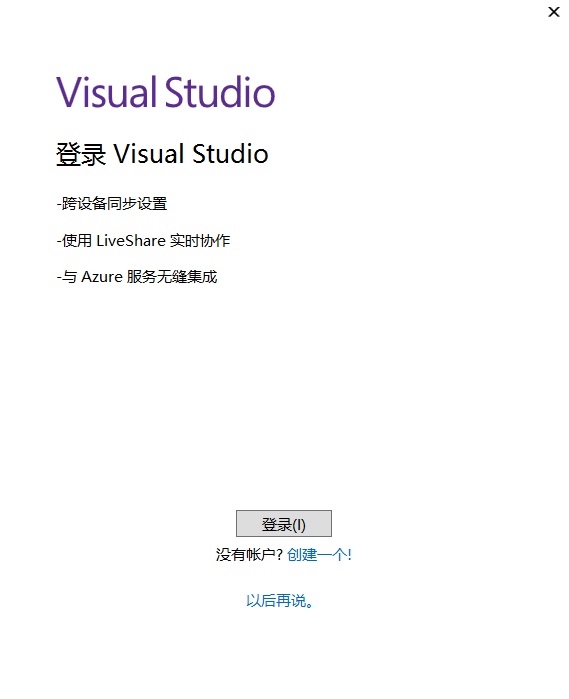
下载结束后,就可以正式使用VS了。使用之前,会弹出如上的登录界面。可以点击“以后再说”不登录直接使用程序,也可以创建账户并登录。创建账户的好处是,你在一个账户上配置了VS的界面布局后,无论在哪台电脑上都可以直接使用自己这套界面布局。
通过了登录界面后,还有一个主题选择界面,可以按自己的喜好定义VS的“外貌”。
使用VS写C++的Hello World
第一次打开VS2019,应该会看到如下的界面:
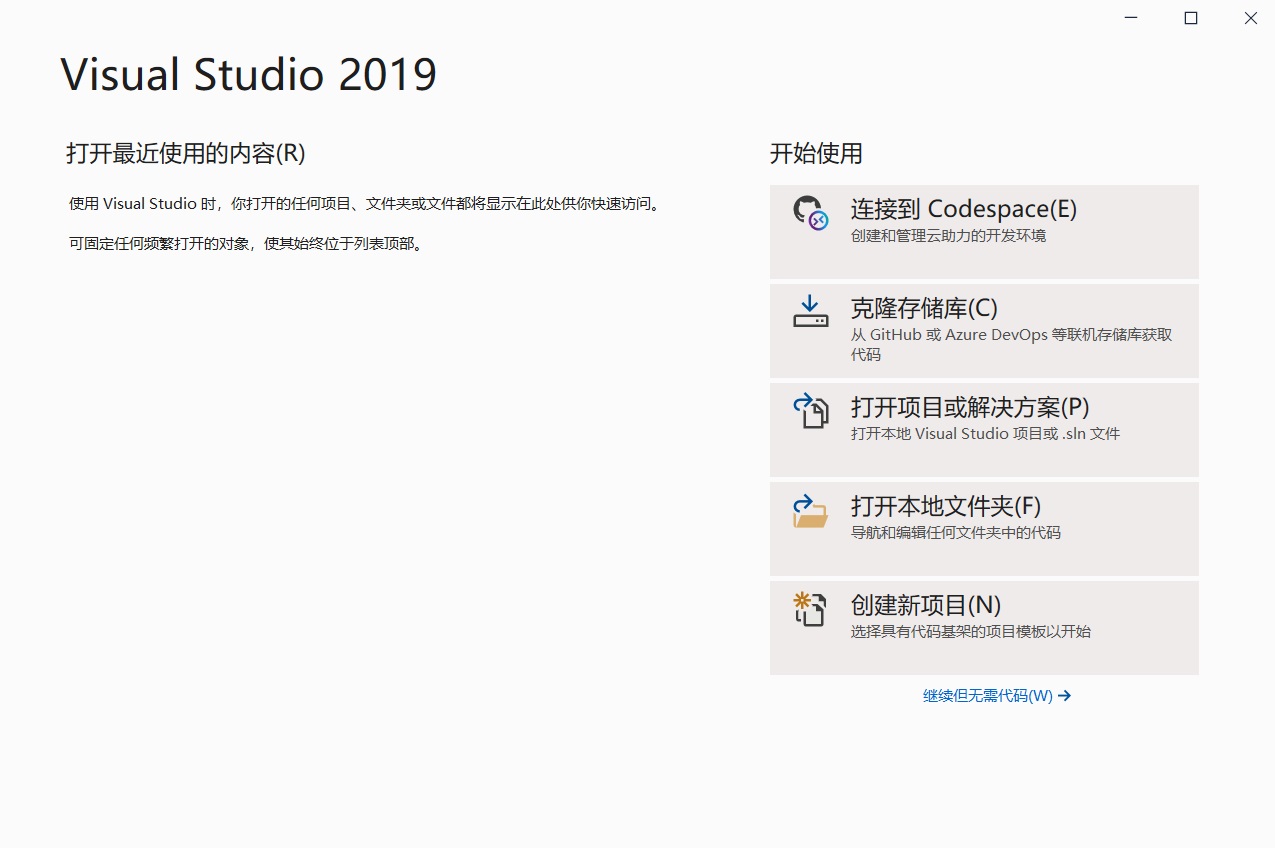
又是琳琅满目的按钮。我们不必感到慌乱,只需点击最后一个选项“创建新项目”即可。
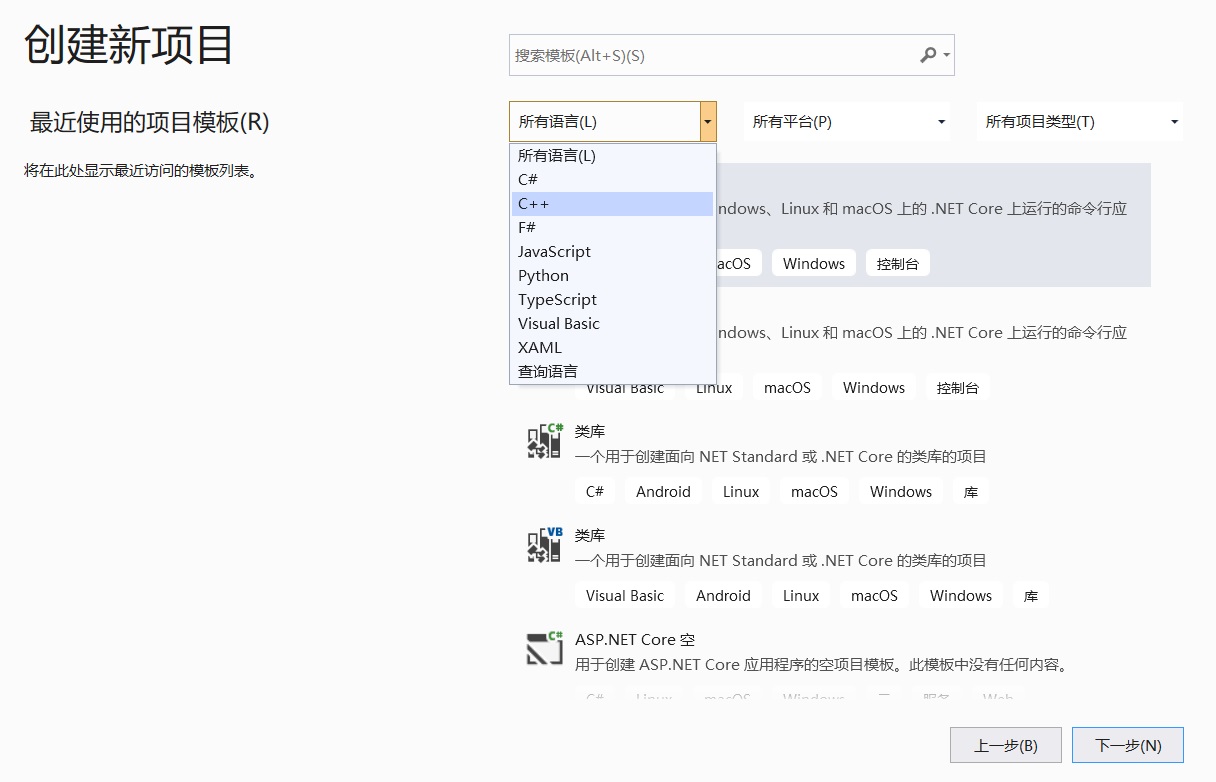
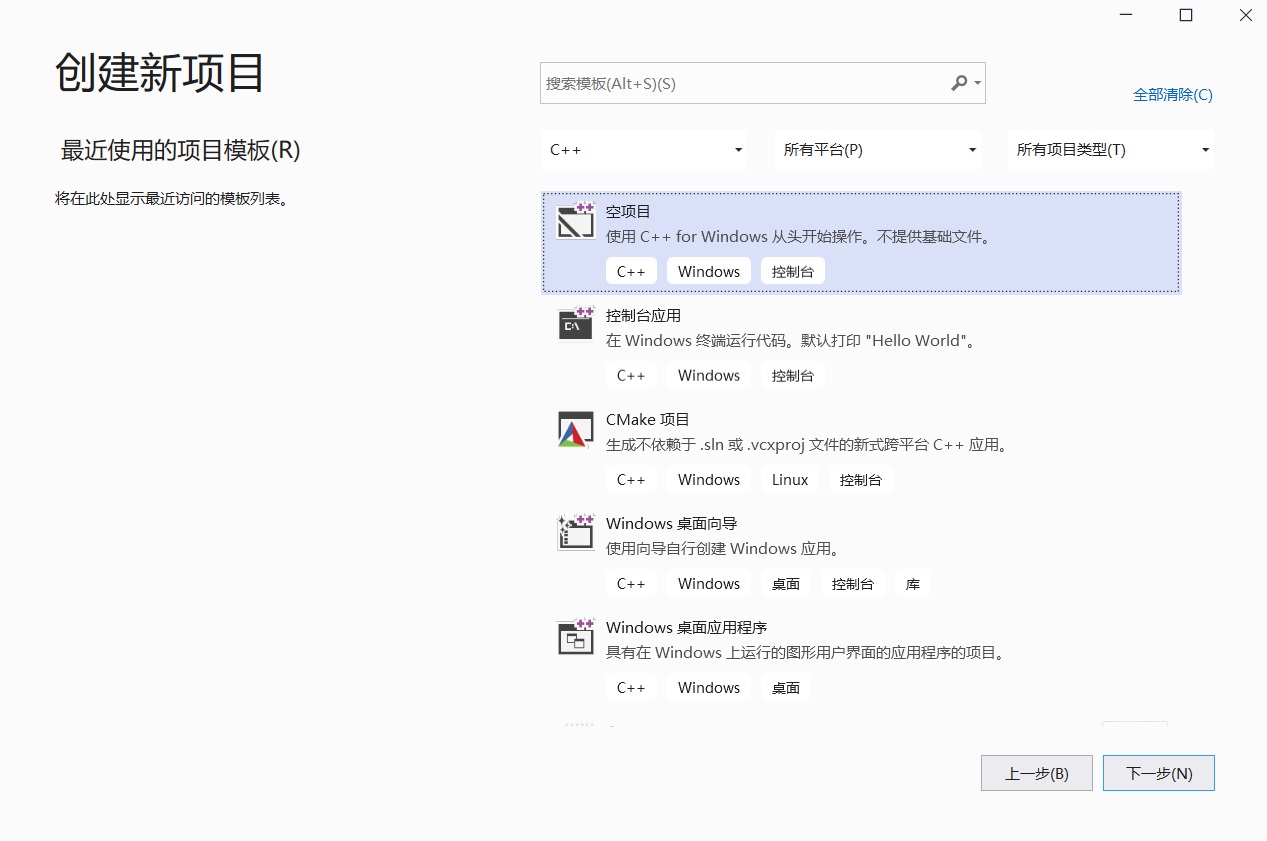
要在一堆选项中选择项目模板。作为一个初学者,我们要从零开始学习。因此,我们先在所有语言下拉栏中选择”C++”,再选择“空项目”.
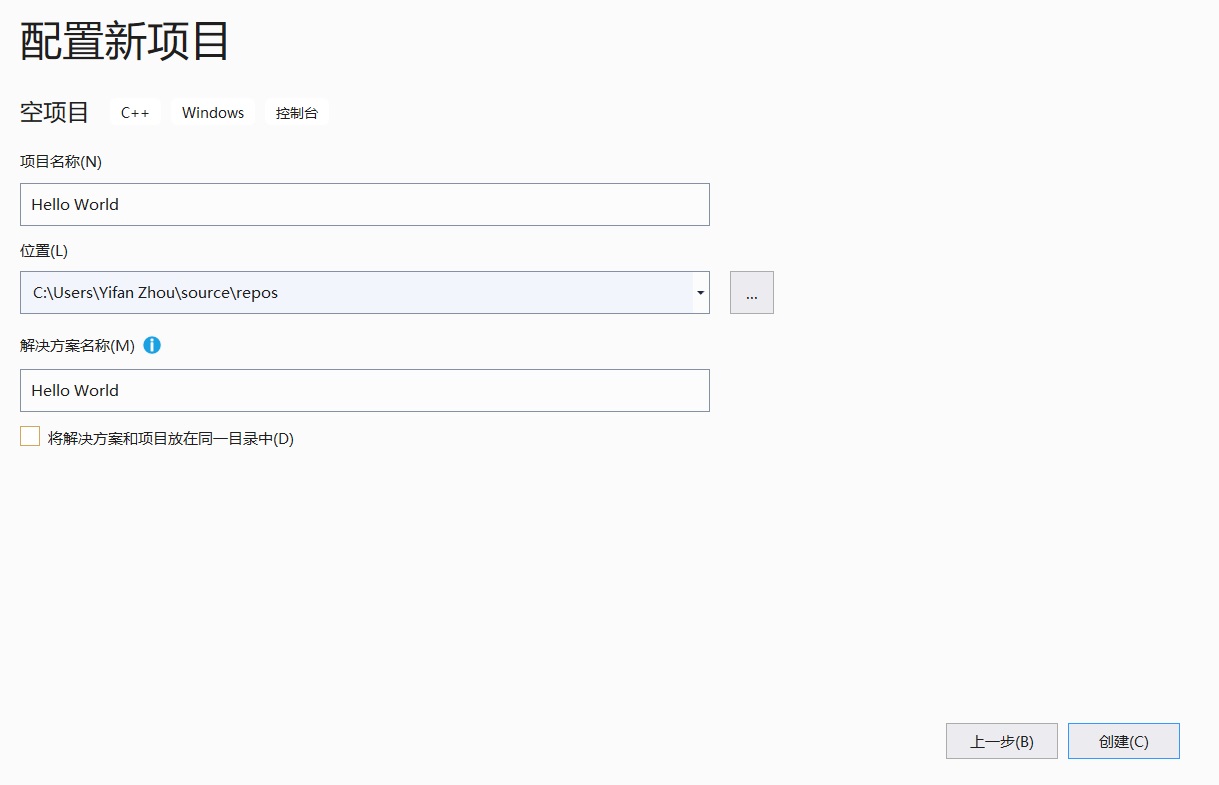
终于,激动人心的编程就要开始了。再次之前,我们要给项目取一个好听的名字。这里我们取名叫做”Hello World”。
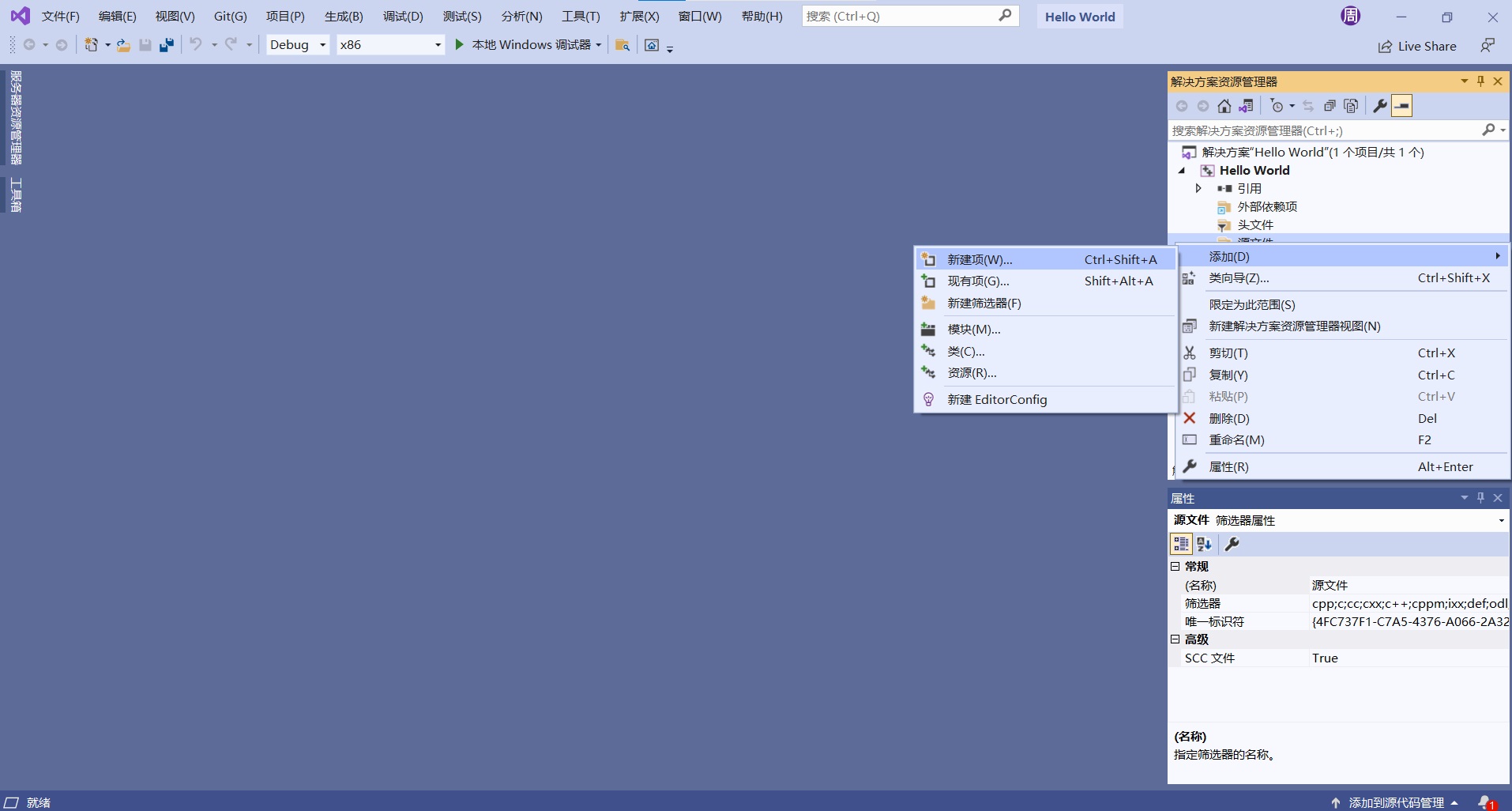
好了,总算正式进入VS了。代码需要写到文件里,而我们现在还没有创建文件呢。所以,我们要创建一个源代码文件。右键点击右边的“源文件”文件夹,点击添加->新建项。
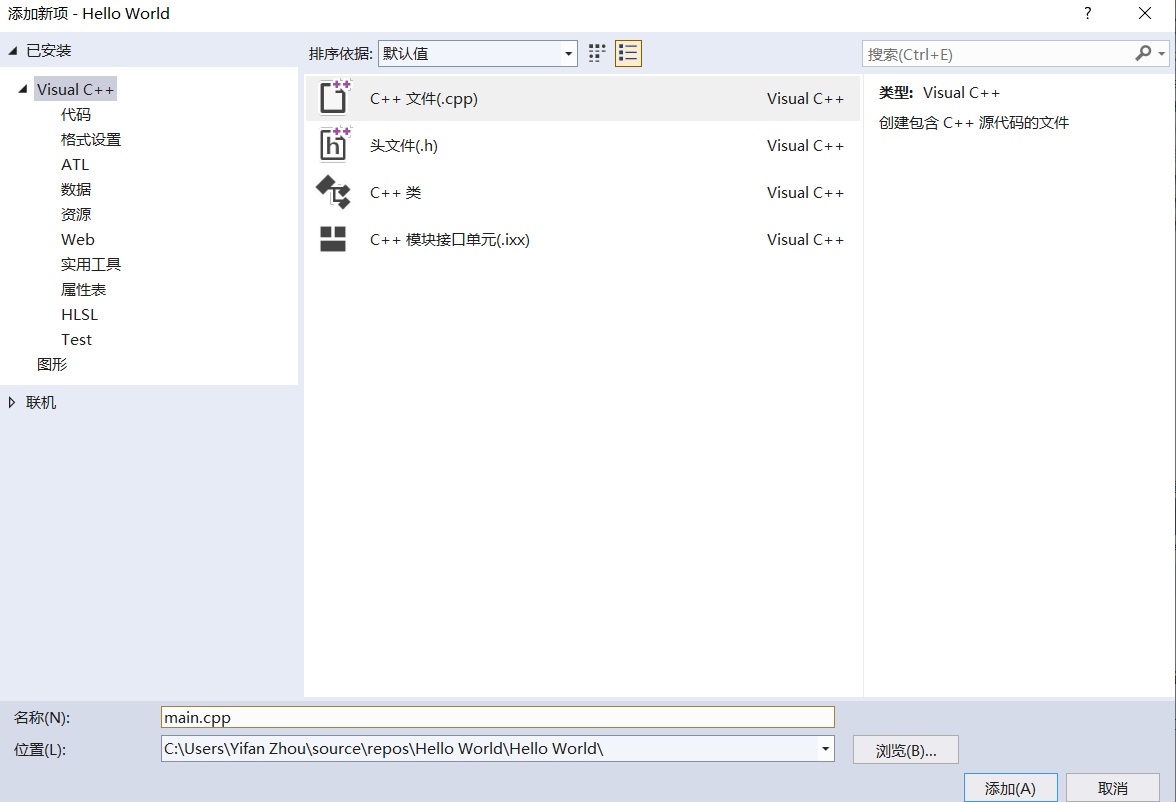
在新窗口里点击”C++文件(.cpp)”,然后在下面的“名称”输入框中输入一个响亮的名字。按照传统,我们给第一个源代码的文件取名为”main.cpp”。
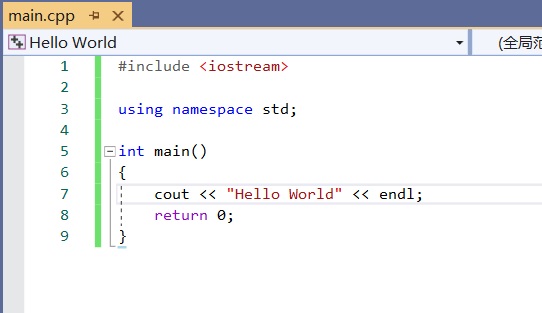
接下来,第一份源代码文件就打开了,我们可以编辑这份文件了。无论你是否学过C++,可以往文本编辑器中输入以下代码,达到和上图一样的效果:
1 |
|
按下F5就可以编译并调试这份代码,如果得到了下图的结果,就说明VS能成功编译运行C++程序了。

当然,如果使用老的VS版本,或者因为其他一些原因,按下F5后控制台会一闪而过。这个时候。你需要在return 0这一行左边的灰色部分点一下,加一个断点,让程序运行到这行的时候停下来。这样就可以看清控制台的输入了。
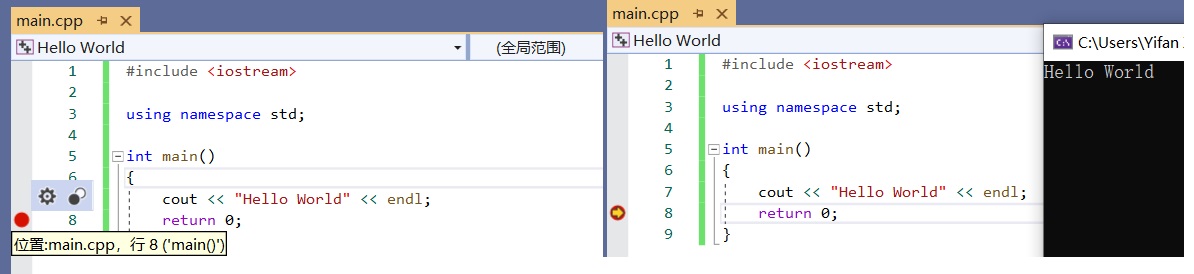
在VS中使用scanf
理论上,这篇教程已经写完了,大家可以快乐地用VS写C/C++程序了。但是,有些人会用VS写纯C语言代码。为了保险起见,我们不妨测试一下一份C语言的“A + B“程序。输入以下代码并按F5调试运行:
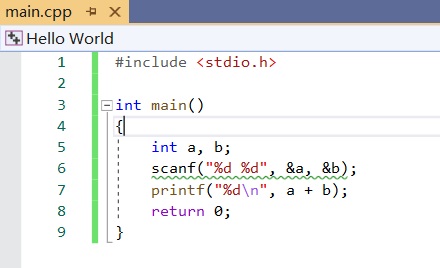
1 |
|
结果编译器会报错,不让这份代码通过。
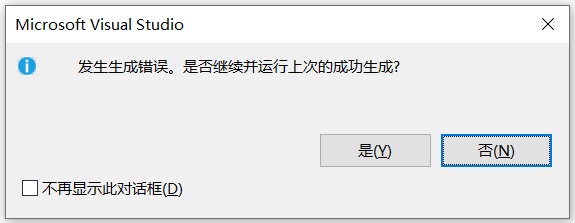
这是为什么呢?事实上,VS不支持纯C语言的编写,只支持C++的编写。很多早期C标准库有安全问题,VS不允许使用这些库函数。但在学习C语言,尤其是要把C语言代码提交到在线评测平台(Online Judge)的时候,不得不去使用这些C标准库的函数。为了解决这个矛盾,我们需要对VS的设置进行一些更改。
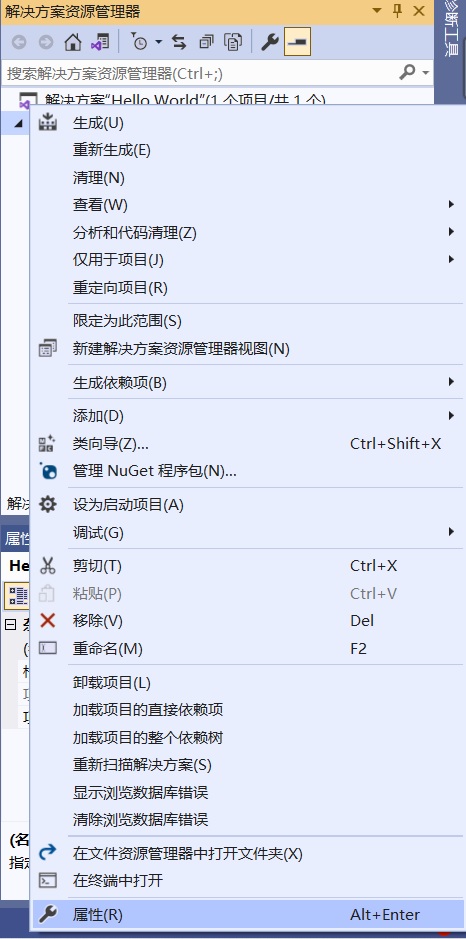
在右边”解决方案资源管理器“窗口中,在项目名”Hello World”上点击右键,再点击”属性”。
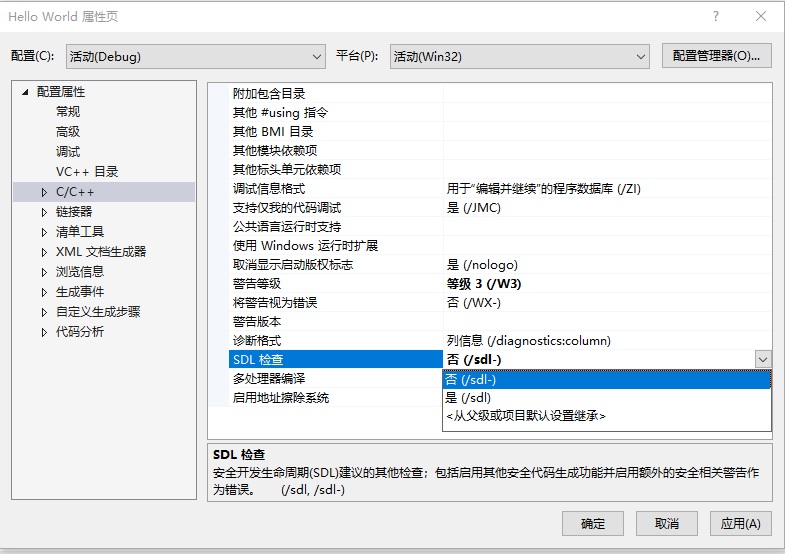
在左侧点击C/C++,把右边的SDL检查改成“否”。这样就可以使用C语言中scanf等不太安全的标准库函数了。